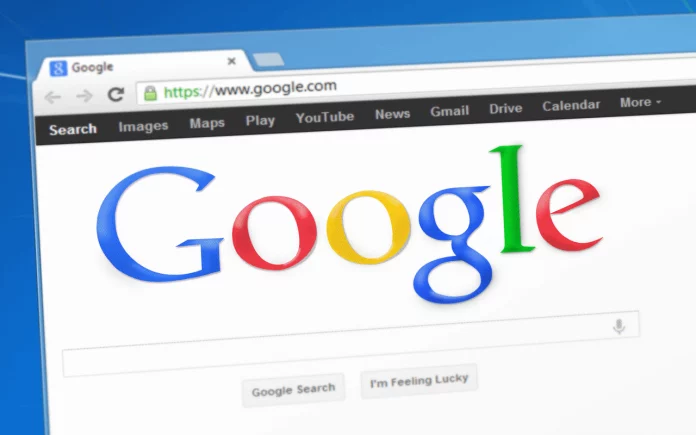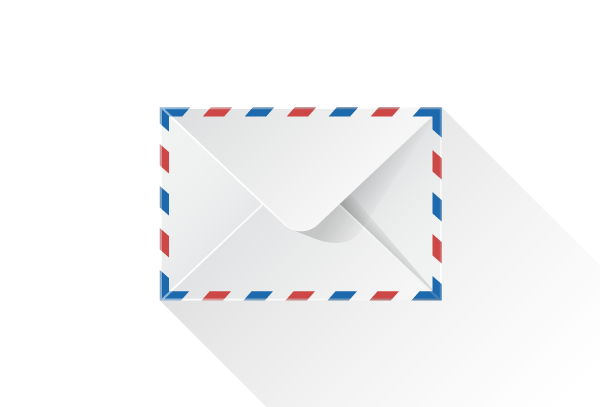Google Chrome is a cross-platform web browser developed by Google that is used by millions of people worldwide, and if you’re like most people who use Google Chrome, you most certainly spend a lot of time browsing the web.
Increasing your productivity when using Google Chrome will allow you to save precious time and become better at whatever you do day-to-day online, whether it’s researching information for an assignment, working, or shopping.
Here are 7 Tips to enable you to be more efficient and productive when using Google Chrome:
1. Use Bookmarks
One of the earliest features from Google Chrome and probably the most important. Bookmarks!
Bookmarks enable you to access your most used links from a customisable folder system. This saves you time by avoiding the need to type a web address or query into Google Chrome’s search bar. Folders are easy to create and organise, and can have subfolders too.
To create and organise your bookmarks go to the Bookmarks Manager in Google Chrome by navigating to Settings>Bookmarks>Bookmarks Manager.
Note: If you ever needed to save a bookmark, but don’t want to add it to a specific folder. Google Chrome also has a default Bookmarks folder – usually located on the right side of the top navigation bar.
2. Use Tab Groupings
Create Tab Groups to better organise your open tabs on Google Chrome for Desktop. Grouped Tabs are especially beneficial if you always have a ton of tabs open at any given moment or you need to switch between tabs frequently.
Simply right click on a tab, or select the tabs you would like to group by holding in CTRL and clicking on the tabs you want to group (one can also drag tabs into a group after the group has been created), right click and select “Add tab to new group” which will prompt you to to enter a name for the group and select a colour for the tab grouping.
Note: Available colours may differ depending on your Google Chrome Design Theme.
You expand or collapse tab groups by clicking on the tab group name. This is a nifty feature to declutter your browser and only view the tabs that matter while being able to switch to the necessary tab group when you need to – instead of opening another window. More windows can slow your computer and will result in a poorer browser experience versus one window with many tabs – but organised.
3. Add websites to your Reading List
Found an interesting article or page browsing the world wide web but don’t have the time to peruse the content, but also not sure whether or not to bookmark the link as it might not be that interesting after all? Well that’s where Google Chrome’s Reading List comes in handy. Reading List is easy to access and easy to make use of.
Once you’ve read a page it enters the “Pages You’ve Read” section under your Reading List where you can then remove the link or add it as a bookmark if you ever want to easily navigate back to it in the future.
On Desktop the Reading List can be found on the right side of the Bookmarks Bar. On mobile, launch Google Chrome Browser and when you find an article or page you’d like to save, tap the Share icon in the address bar and then select Add to Reading List. To access your Reading List on mobile, tap the menu button (three dots) and then tap Reading List.
4. Use Google Chrome Extensions
Google Chrome Extensions extend the browser’s native functionality through adding new features or modifying the existing behavior of the web browser. There are tons of extensions available for Google Chrome which can be found and installed directly from the Chrome Web Store.
Extensions can increase your productivity by for example installing an extension which blocks certain websites from being accessed. Let’s say you spend a lot of time on Facebook instead of preparing for an exam you’ve got coming up.
We can install an extension such as BlockSite to free yourself from distraction by automatically blocking you from accessing added websites such as Facebook.com, and instead displaying a motivational message on your screen encouraging you to focus on your goals, when you try to access Facebook.com.
Note: Installing Chrome Extensions, especially a few of them, can increase the memory usage of every page you visit which ultimately can lower the Browser’s performance.
5. Use Google Shortcuts
Using Keyboard Shortcuts on Google Chrome can make life so much easier and faster. Instead of spending 1-3 minutes remembering how to navigate to your browsing history or downloads page, simply use a keyboard combination to reach where you want to go in mere seconds.
Here are five Keyboard Shortcuts that are sure to make your life easier:
- Open a new window: Ctrl + n
- See your browsing history: Ctrl + H
- View your downloads: Ctrl + J
- Open the Chrome Task Manager: Shift +Esc
- Open the Clear Browsing Data Options: Ctrl + Shift + Delete
To view the full list of Google Chrome Shortcuts visit this Google Chrome Help answer.
To open a new Blank Google Docs Page simply type docs.new into Google Chrome’s URL bar.
To open a new blank Google Sheets Spreadsheet simply type sheets.new into Google Chrome’s URL bar.
6. Make use of Autofill
By Using Google Chrome Autofill you will be able to store certain data – such as payment information, your address, name, email, or telephone number – in the browser which you will then be able to automatically fill in forms without you needing to type out the information yourself.
Additionally you can also save your passwords to Google Password Manager in order to easily sign into your most frequented sites and apps without having to tire your fingers.
Note: This handy feature does come with a risk – that if your browser was ever compromised it could lead to third parties accessing sensitive information.
7. Open Specific Tabs on Startup
Many of us open the same set of webpages as soon as we’ve launched our Google Chrome browser. If this sounds like you – then having these web pages automatically startup up when you open up your browser can definitely save you a few minutes (which adds up significantly over time).
To accomplish this on Google Chrome, simply open up the different tabs that you would like to automatically open up on browser startup and click settings in the top right of Google Chrome (the three dots), then on the startup section, select “Open a specific page or set of pages”, then click “Use current pages”.
Now the next time you open up Google Chrome it will automatically open up your desired tabs and you’ll have implemented a few of the features above to enable you to more efficiently browse the internet and be more productive!