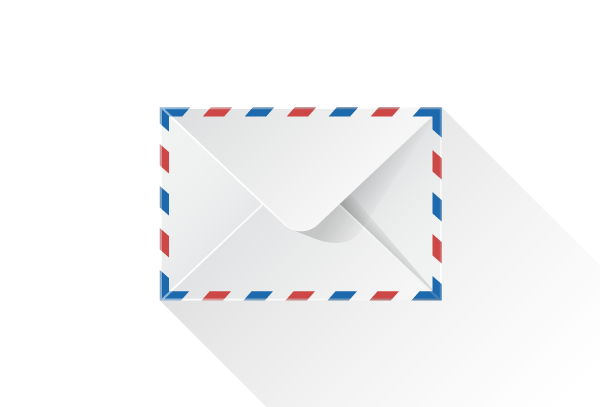Is your Windows PC or laptop lagging along or has it perhaps endured a recent update that made things slower?
Save yourself the frustration and take a stand by spending a few minutes to optimize your Windows PC for efficiency and win back your time.
Here’s how to make your Windows Laptop faster in just a few easy steps. Increased in Performance Guaranteed.
Startup Applications
Programs that run automatically every time your system is booted are called Startup Programs. This can be very useful for applications which you use most often and saves you time by you not having to go find the application and still wait for it fully load before using it, in turn increasing your productivity.
To manage which programs automatically start up when you boot your PC, head on over to the task manager.
Start>Settings>Startup Apps (You can search for it too).

Make your way down the list and turn off any applications that are not needed when you start up your PC. Not only will your PC run smoother with less programs open in the background, but you should see your PC start up faster the next time you turn it on.
Uninstall Apps
After you’ve gone through the list of start up programs, you may have noticed some that you might have downloaded and installed in the past, however no longer make use of anymore.
Another great way to instantly speed up your PC is by uninstalling apps and programs which you are no longer using. This is because a large library of apps can lead to poor performance for your PC.
To uninstall your unwanted apps, go to Start>Settings>Apps & Features. Once you’ve arrived, you will be greeted with all the apps and programs currently installed on your PC.

Work through the list and proceed to uninstall any app or program you no longer regularly use. (If you plan on reinstalling any of the apps or software in the future – make sure to back up your data to avoid losing any needed data, if you do lose data… Don’t worry – you’ll still have a faster PC).
Quick Note: Don’t uninstall programs that you do not understand or that are required for your PC to function, Usually Microsoft Programs, and sometimes programs from your PC’s manufacturer, such as Lenovo for example.
Temporary Files
Temporary Files take up space on your computer and can also be contributing to a slower PC. Many Programs, especially Microsoft ones, store temporary data on your PC.
These temporary files aid your applications in running more smoothly and can be identified with the .temp extension.
Most often temporary files are created by editing programs such as Microsoft Word or Excel. Removing your temporary files every now and then can help make your Windows Pc a little bit faster. Every little bit counts right.
Temporary Files can removed from your PC manually by heading to the taskbar and typing “Disk Cleanup” into the search bar.
Once you’ve found the program, open it and you should see it calculate how much disk space is being used by your PC and how much disk space you could potentially free up.

Next select Temporary Files, and proceed to click “OK”. You can also clear your recycle bin at the same time, freeing up even more space on your PC!
Quick Note: Every time you restart your PC some of the temporary files are automatically removed, so restarting your PC every now and then will keep your PC operating most efficiently.
Remove Viruses or Malware
Major suspects which could be the root cause for your slow PC are viruses and malware.
A geek could be profiting from your PC by using additional PC CPU and GPU resources to mine crypto without you even knowing about it.
Probably not but that’s a very real scenario of how viruses and malware can be slowing your PC without your knowledge. Its always safer to have an antivirus solution installed on your computer and regularly conducting a scan on your computer to remove any unwanted viruses or malware.
Clean Up your Hard Drive
Lastly, don’t be a file hoarder. Spending time to remove large files on your hard drive can also benefit you with your PC with some incremental speed gains.
One can also take it a step further and defragment your hard drive, which simply refers to consolidating all the empty spaces in your files systems – which is the direct result of adding and removing files. Here’s a handy guide on how to defrag your windows computer.
That’s it! Now don’t forget to restart your PC after following the above procedures. Thereafter enjoy a faster Windows PC and have better piece of mind while being more productive.
If you’re still experiencing a painfully slow computer, it may be time for you to upgrade your PC or downgrade your Windows operating system to an older version. Best of luck.